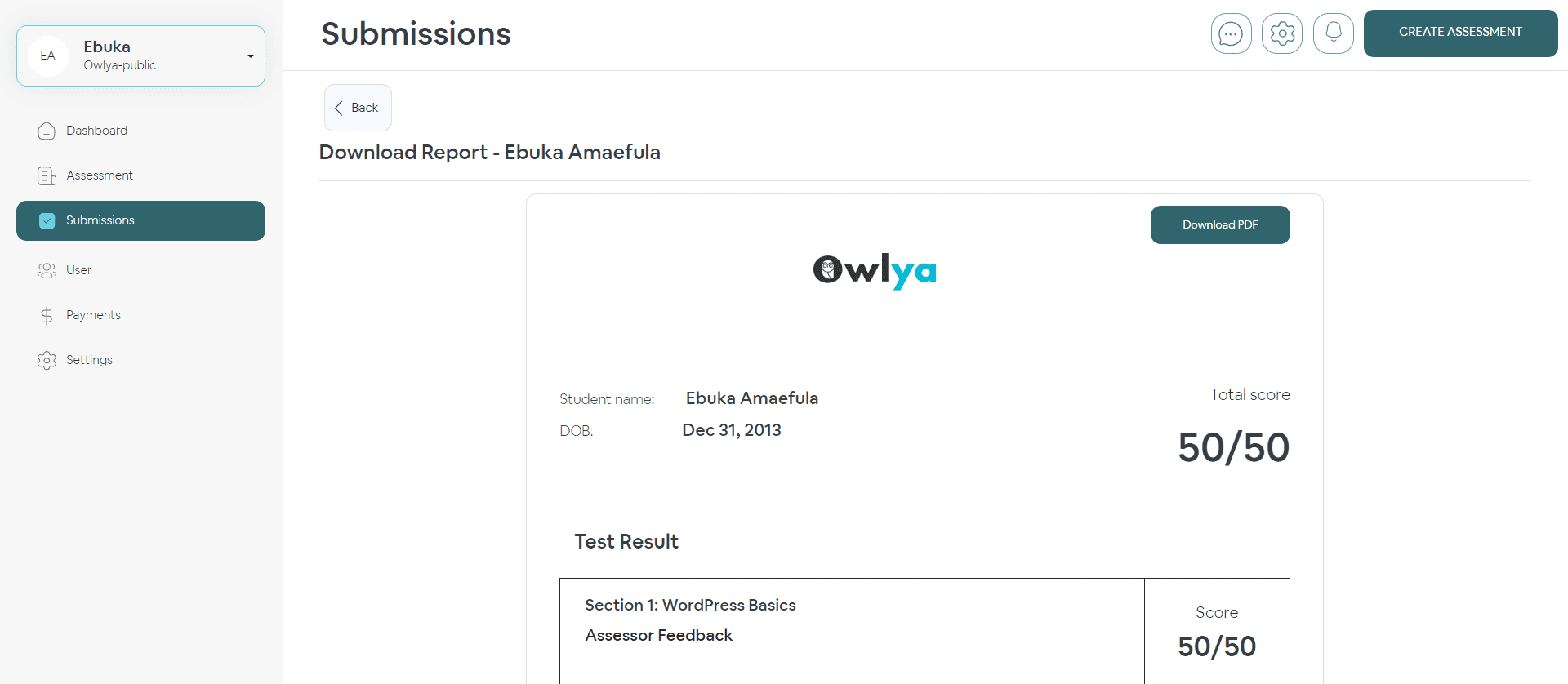The submission section on Owlya’s assessment platform provides a clear and concise summary of a completed assessment, confirming successful submission. This offers transparency and acknowledgement, ensuring markers understand that an assessment has been successfully delivered and automatically evaluated.
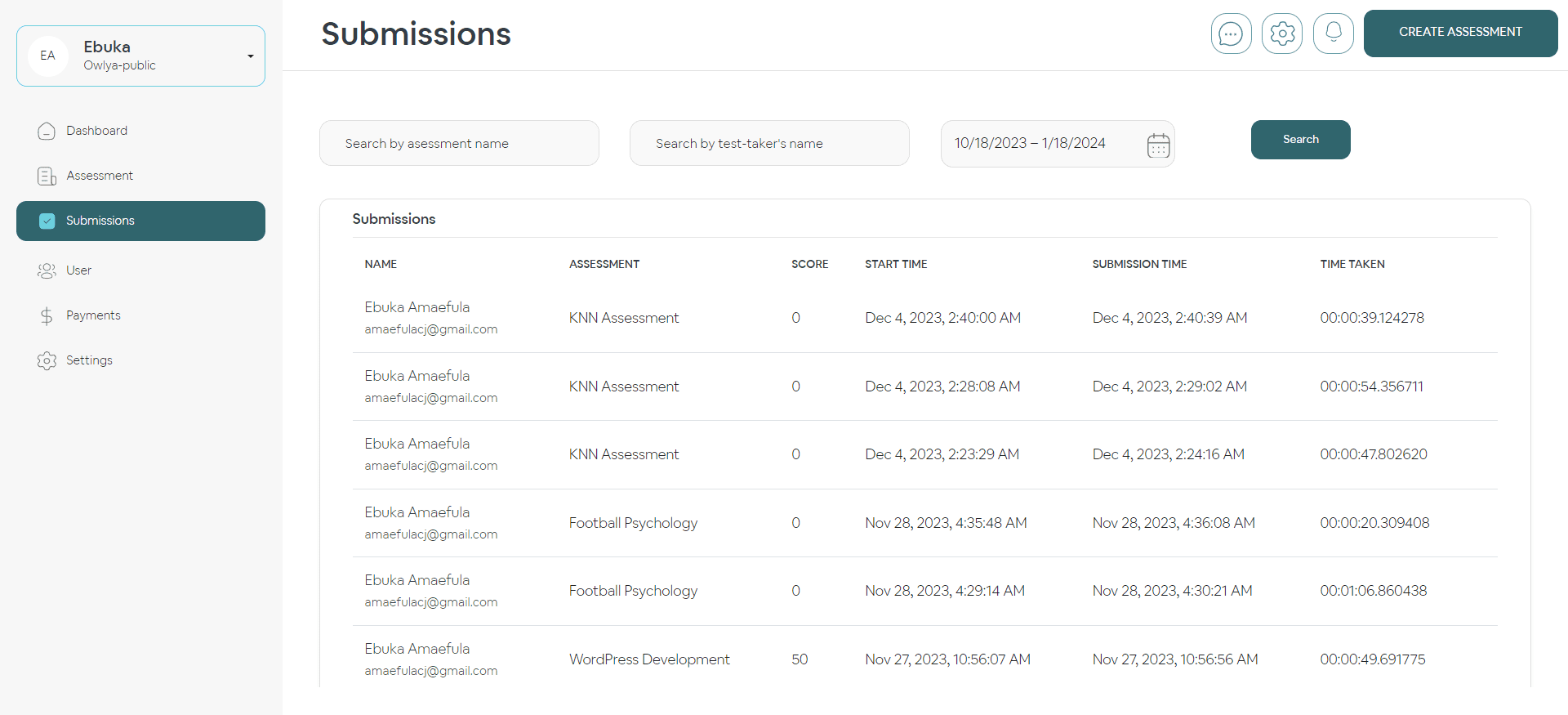
Here is a step-by-step guide to reviewing a submission:
- Submission summary
- Leaving feedback on each question
- Leaving feedback on each section
- Checking Activity Log
- Save grade and Publish
- Sending report
- Downloading report
1. Submission summary
Navigate to the Submissions page and select the submission to be reviewed. The submission summary provides essential details including the student image, photo with ID card if requested, along with the date, time, and a breakdown of scores. This comprehensive overview ensures clarity and authentication in the assessment process.
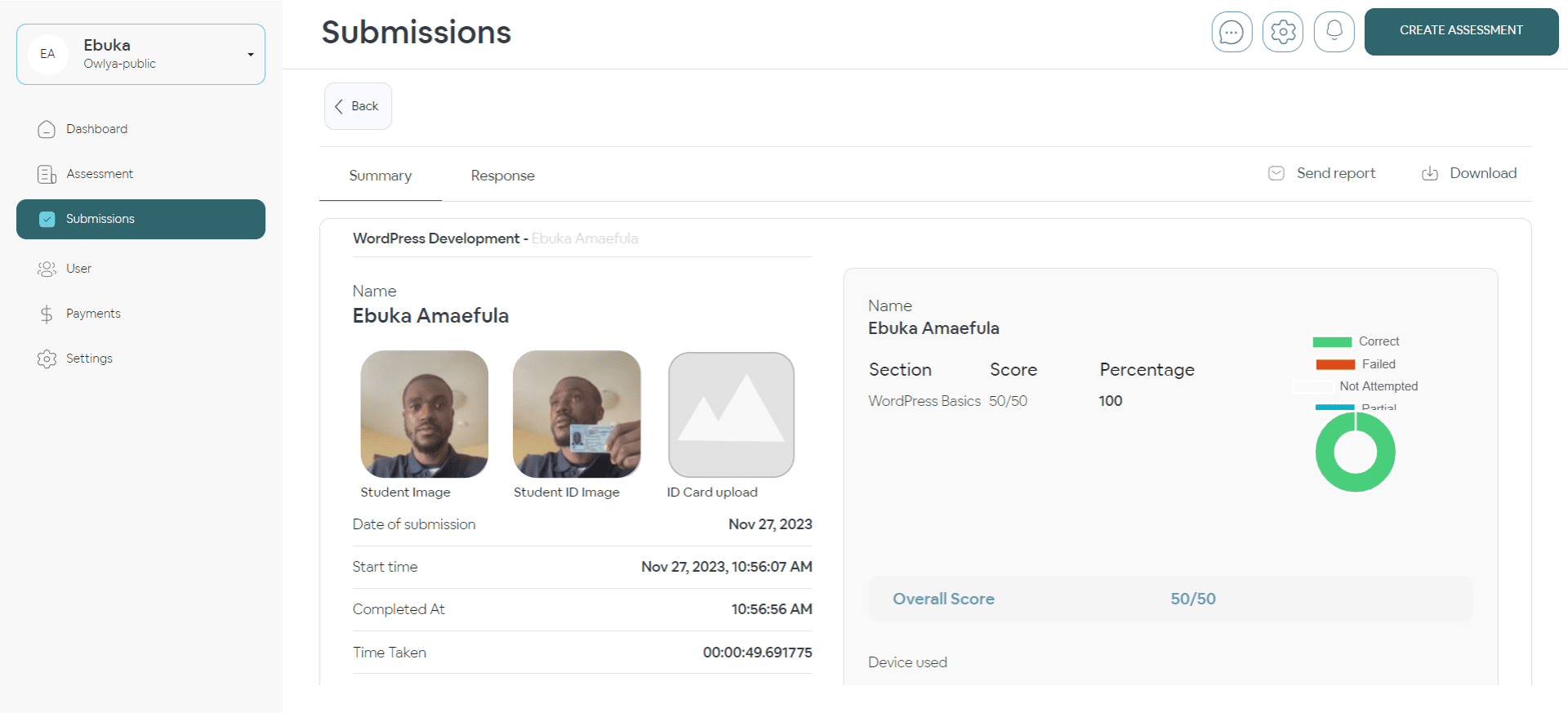
2. Leaving feedback on each question
This provides a quick and targeted way to offer specific comments, guidance, or clarification, enhancing the learning and improvement process for the test-taker.
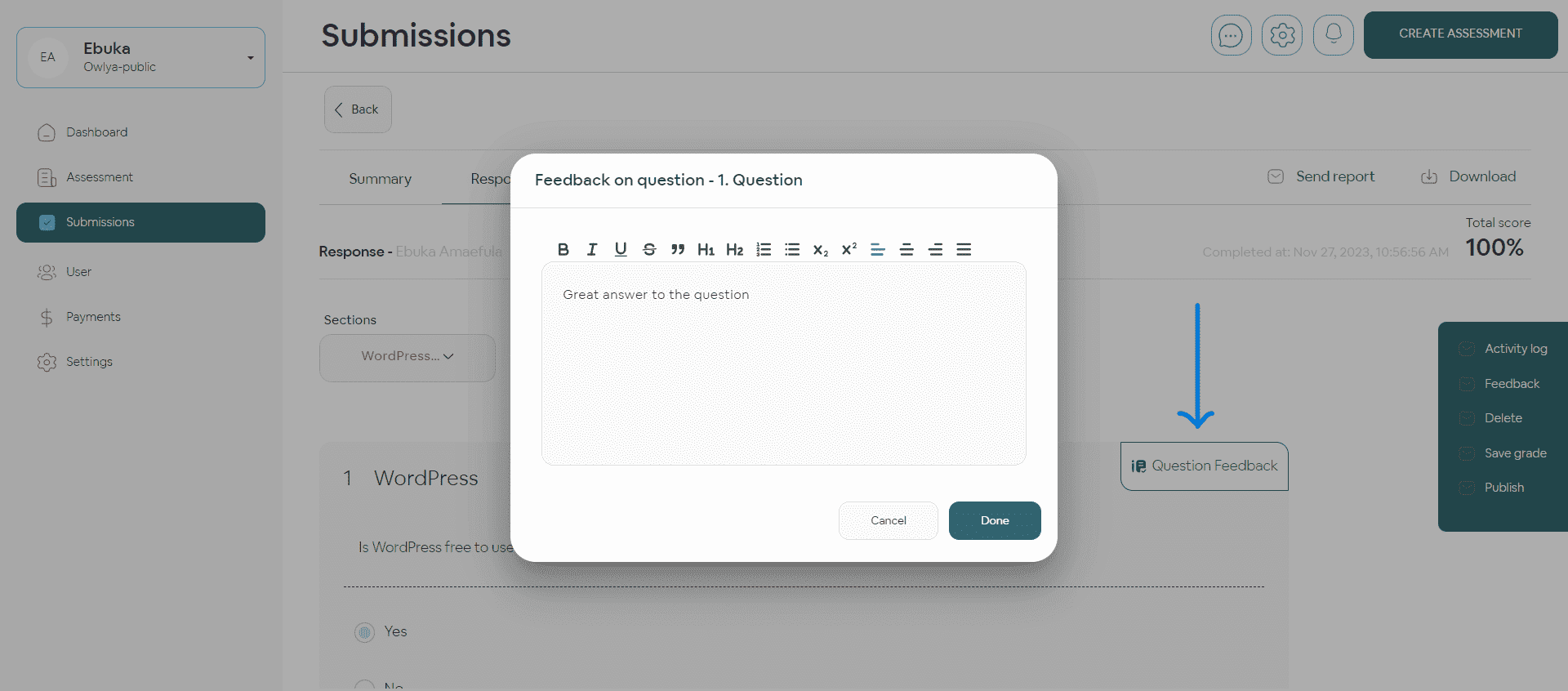
3. Leaving feedback on each section
A concise means to provide targeted comments, guidance, or insights specific to a particular section, aiding the test-taker’s understanding and improvement.
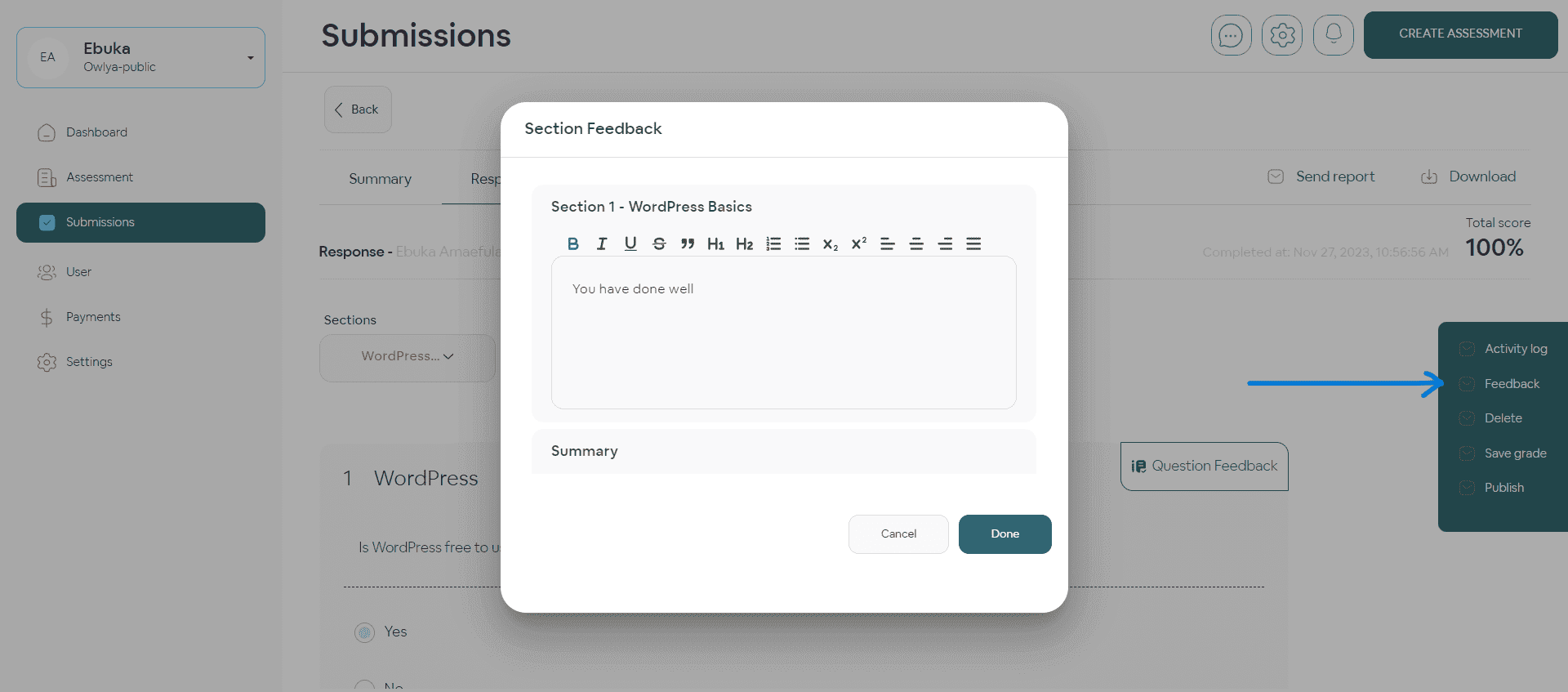
4. Checking Activity Log
The activity log offers a detailed report featuring the start and end times of the assessment, user browser information, duration spent outside the assessment screen, mouse activity, and screen and facial captures. This information, filterable by suspicion level if enabled, enhances assessment integrity and monitoring.
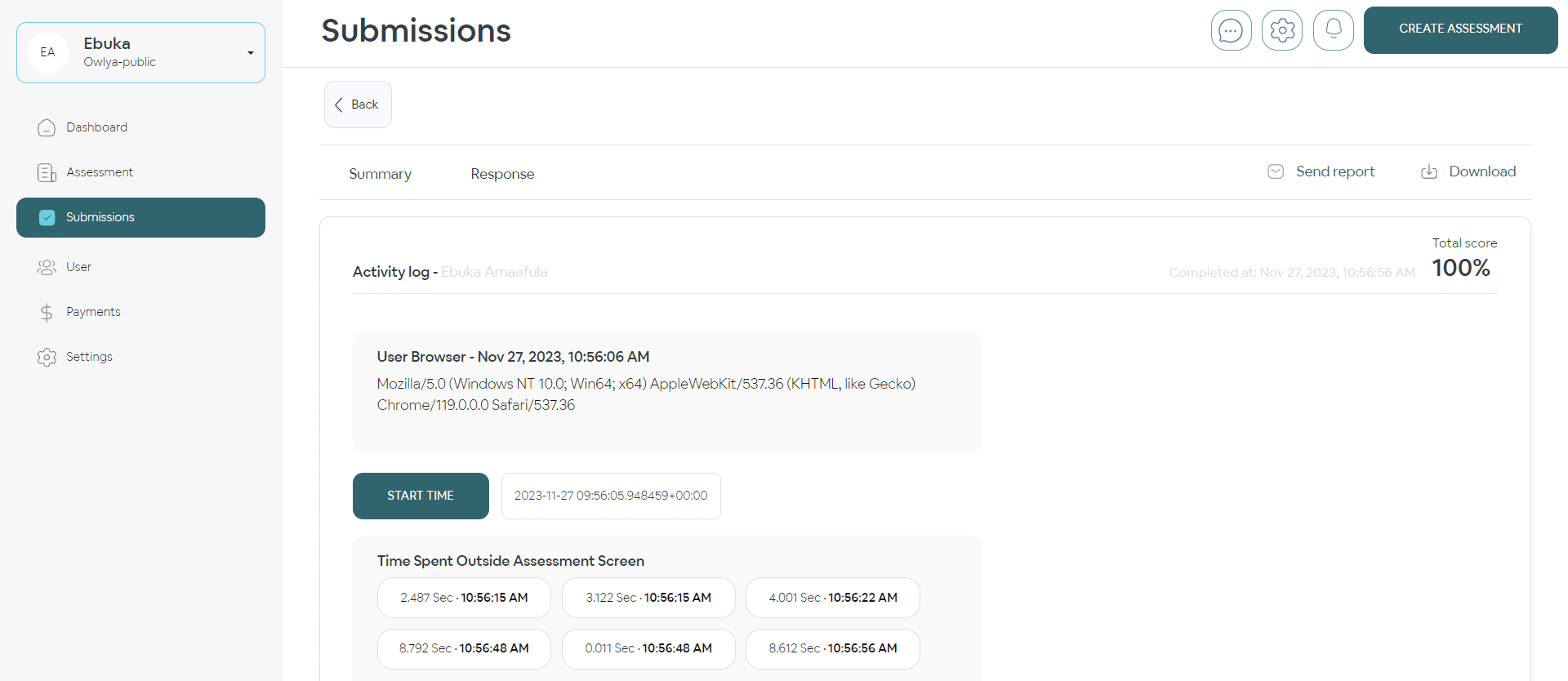
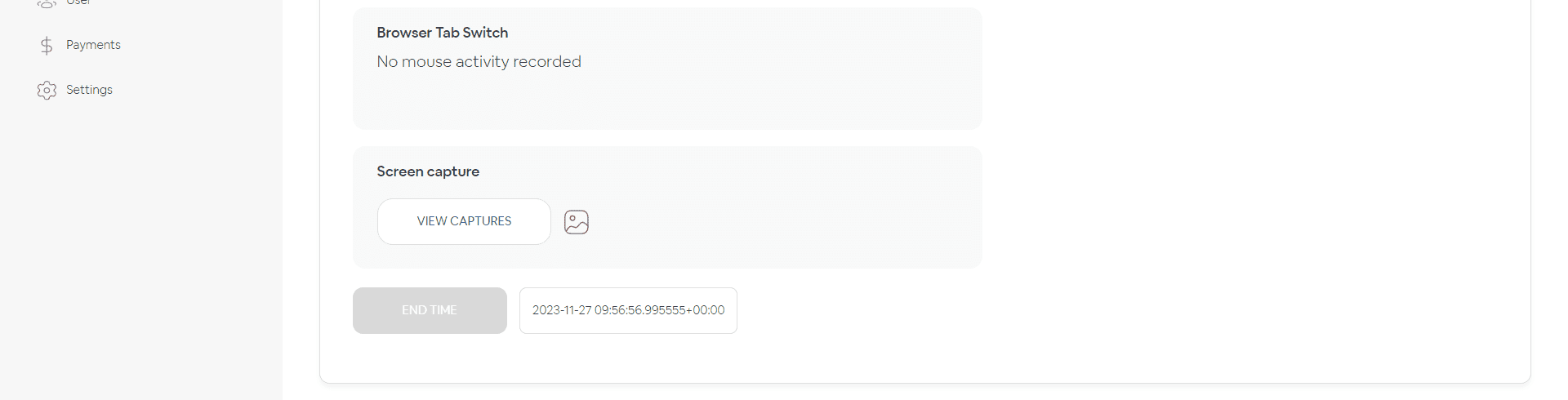
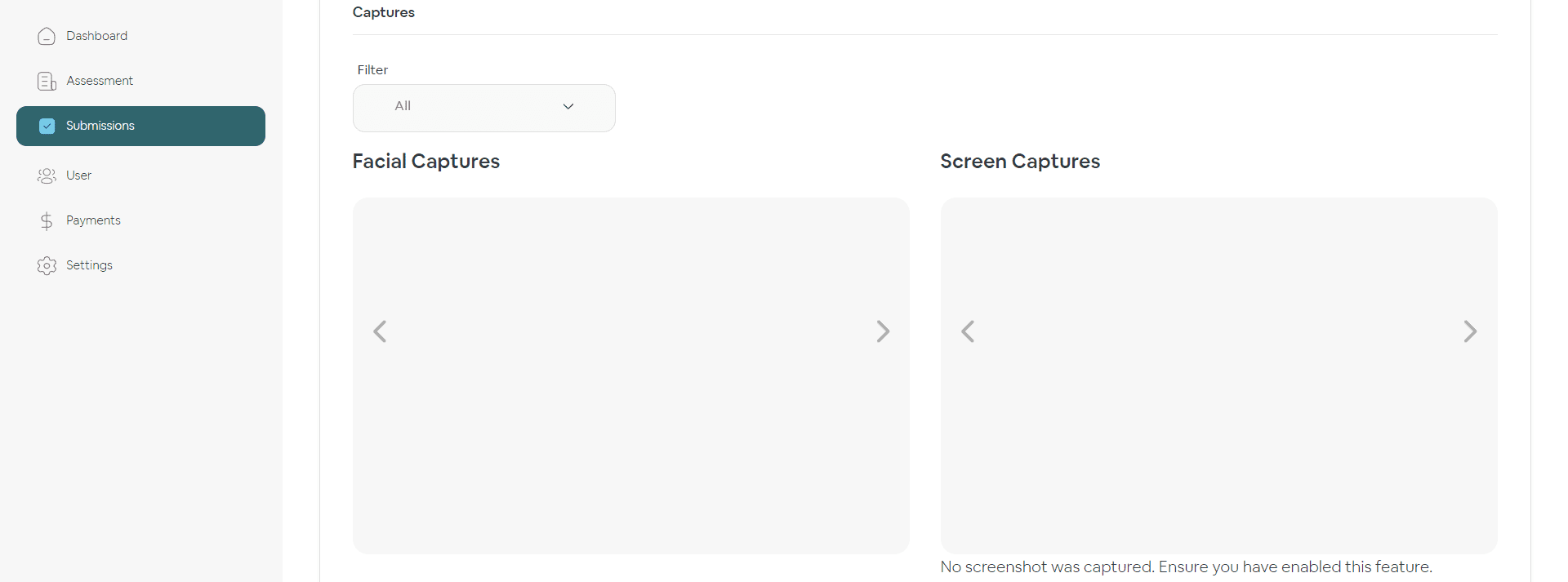
5. Save Grade and Publish
This allows an assessor or instructor to save the changes made to a test-taker’s assessment without immediately sharing the feedback or results. Assessors can use “Save Grade” when they want to record their evaluations or provide feedback over multiple sessions before making the final assessment visible to the test-taker. The saved grade remains in a draft state until the assessor decides to publish it.
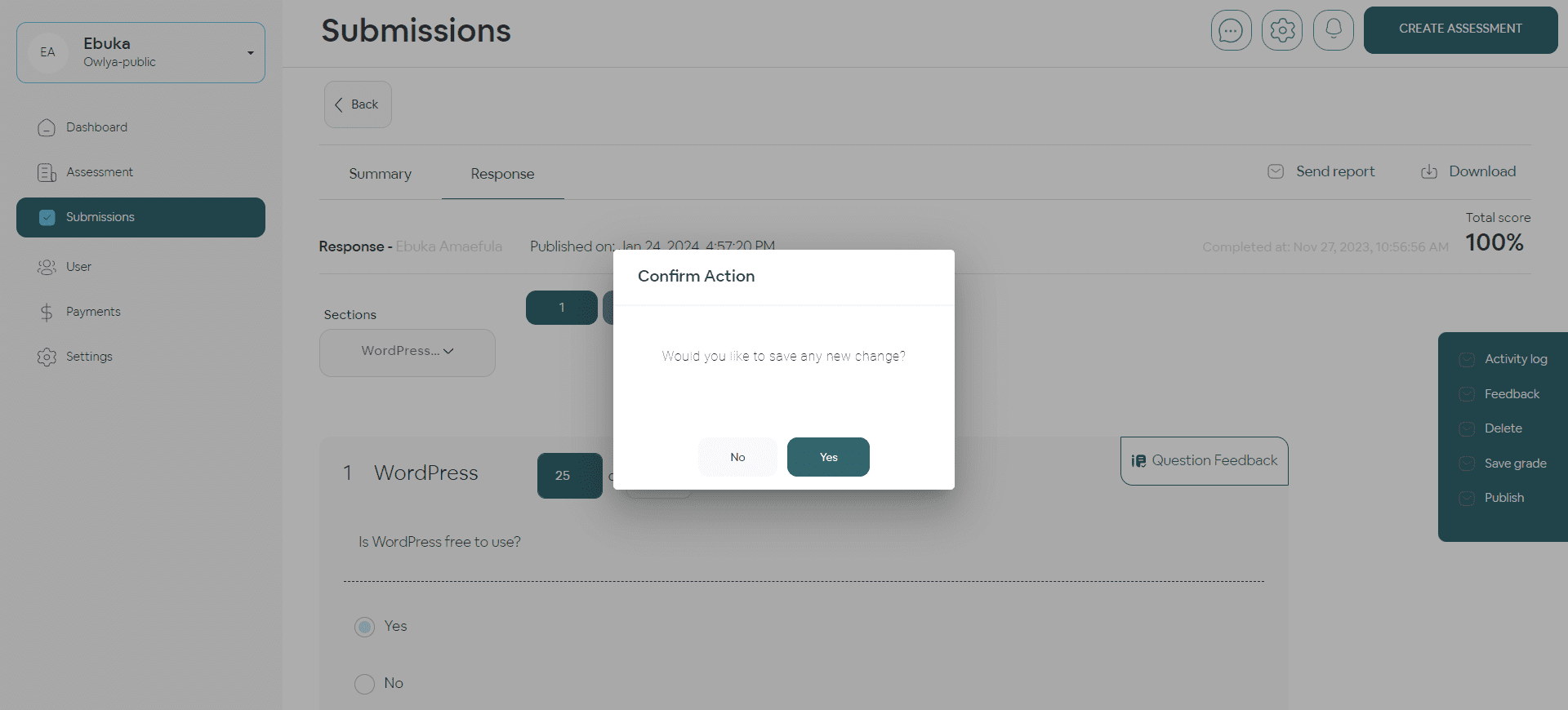
Once the assessor is satisfied with their evaluation and feedback, they can choose to “Publish” the grade, making it accessible to the test-taker. After publishing, the test-taker can view their results, feedback, and any annotations provided by the assessor.
6. Sending report
Sending a report to the test-taker offers a brief and personalized overview of their performance, aiding in feedback and improvement. While the “Publish” option makes the grade accessible to the test-taker, “Send report” allows you to share the grade with anyone via mail.
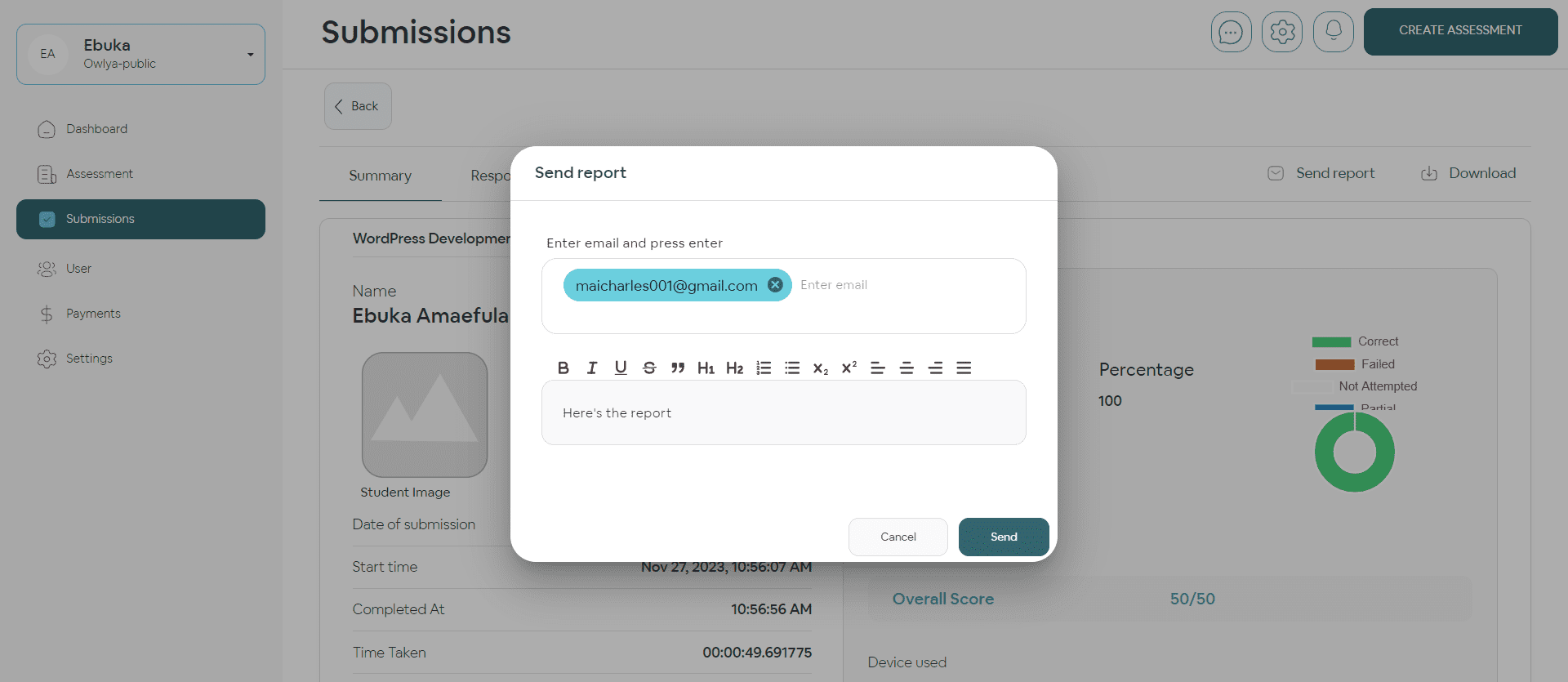
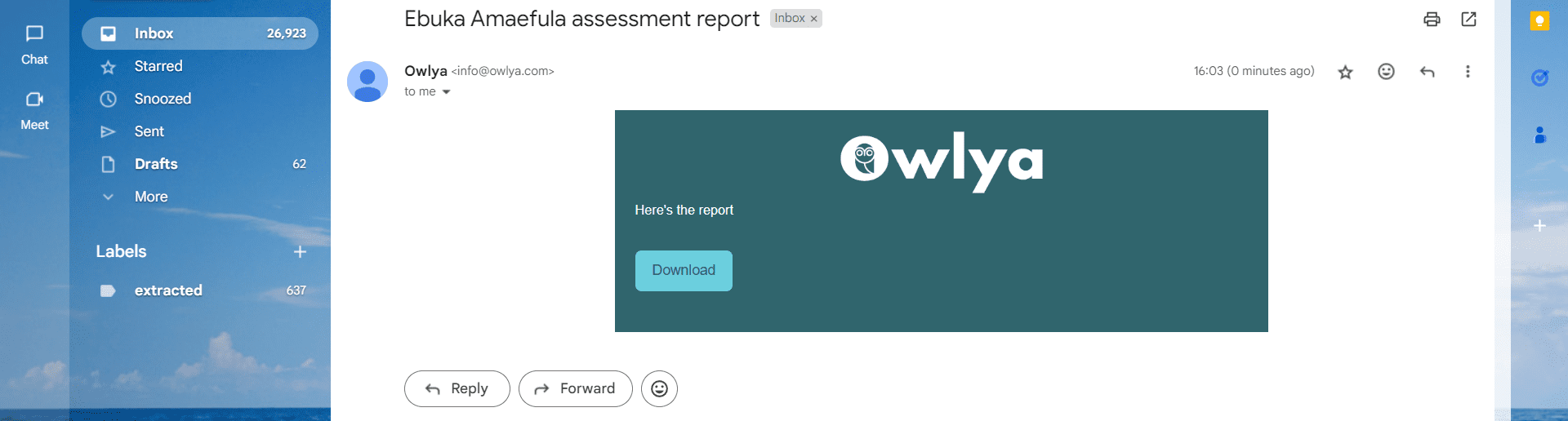
7. Downloading report
Downloading a report as a PDF allows accessors to easily save and share a comprehensive summary of assessment results for offline review or documentation.